FAQs
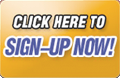
- What is Simplesee.ca?
- What are the costs?
- Do I get my own website out of this?
- Will I get new customers out of this?
- If I don't know anything about the internet, can I still use this?
- How can my clients view my pictures?
- How do I sell my pictures to my clients using the site?
- Do I have to pay a part of my sales to you?
- How do I showcase my pictures to my clients?
- How do they pay for the pictures?
- How do I get my money from the pictures?
- Where do I send them to view their pictures?
- What are the viewing options?
- How do my clients actually order after they found the pictures?
- What are the viewing options? Which one is the best?
- What do the four buttons mean?
- How do I post comments? How do they work?
- How big should my jpgs be? What format?
- How does the e-commerce engine work?
- Do I have to use the e-commerce engine?
- Should I charge my clients for this service?
- Can I have a limited time that my link will be posted?
What is Simplesee.ca
It is an online service to ultimately show, sell and present portfolios and photography assignment to your clients.
What are the costs?
Under the icon pricing there is a detailed explanation of cost. Simplesee Basic $18.95 per month Simplesee E-commerce $24.95 per month
Do I get my own web site out of this?
Yes! If you subscribe to Simplesee e-commerce you will get to create a separate gallery that becomes your website. Your website will be through your sub domain name that you create in the loading zone of your account. yourcompanyname.simplesee.ca
Will I get new customers out of this?
If people start looking at your website you will be followed by google and other search engines and yes the opportunity is there for you to increase your companies presence.
If you don't know anything about the internet can I still use this?
Yes the site is very intuitive. If you do have any problems check to see if there is a video tutorial or click on info at the top of the site and I will be more than happy to guide you.
How can my client view my pictures?
Simplesee was set up to create private custom galleries. You will send your viewers a custom link that they will use to sign in on to view their images.
How do I sell my pictures to my clients on this site?
If you want to sell or have your clients pay online you have to subscribe to Simplesee E-commerce. Then create your own price sheet and attach it to the gallery you want to present. (Check video tutorials) Then all transactions are handled through your paypal account.
Do I have to pay part of my sale to you?
No! Paypal does have a small user fee and depending on your account. Check tutorials for additional paypal info.
How do I showcase my pictures to my clients?
After completing your assignment make a set of low res jpgs approximately 10.5 inches wide by default @ 72 dpi. Preferably Srgb for the best color rendition on the web. Create a zip folder of the jpgs. In the loading zone click onto the clients name and then click onto the clients gallery or create a new gallery for that client. Click onto the photo icon, then click onto upload icon from a zip folder. The uploader is extremely fast. Once the files have loaded send an invite to yourself and check to see if you have loaded all the options the way you would like the gallery to be presented to your client. Copy and paste or forward the hyper link to your client via email. (See video tutorials for details information)
How do they pay for the picture?
They are two ways: One is through orders that you use favoring in which case you send your client an invoice. The second is through your company paypal account. You create your own price list to to go with each gallery, custom shipping and handling for each gallery and taxes for your region are all calculated before they click on pay on paypal. They will be directed towards your personal paypal account and the money transaction goes directly into your account. If you do not have a paypal account and still want to have your client create an order have them go through the complete process and then after they clicked on pay on paypal the order will be sent to you, but you will not receive a email from paypal saying your payment has been received. Go to your "orders" area in the loading zone and send your client an email to have them pay in a convenient way for you. (Check video tutorials for details)
How do I get my money from the picture?
Payments will be made directly to your paypal account. If you do not receive an email back from paypal stating payment has been received, click on orders and use the clients email to have the payment completed in a convenient manner for you.
Where do I send them to view their pictures?
This is a completely private gallery and you send them a hyperlink to view their images. The hyperlink has a sign in page so you have their complete information for their orders.
What are the viewing options? (Check out video tutorials)
There are three viewing options: Normal View, Pan View, and Thumbnail. All three are great way to view you images for different reasons.
Normal view is a set of small thumbnails on the side with a large photo on the right. This is like viewing you images on a high end web site.
Pan View is a left to right scroll of your images images similar to a film strip. It is a great way to view the thumbnails as they are medium in size and great to roll through the images.
Thumbnails is all your images on the page as small thumbnails. This is great if you have a large amount of images on the gallery and your client is interested in finding a group of images somewhere within the selection.
How do my client actually order after they have found the picture? (Check out video tutorials)
With Favoring: The client has to click onto the star and highlight the icon. Once all the desired images stars have been highlight, click on "View Favorites". This will take you to a separate page with just your selected images. From there you can further edit the image selection. Once you have made a final decision on your selection click "Send Order". This will bring up an email window with you order attached. Add in any additional information and click send.
With E-commerce: The client clicks on "add to cart". Fills in your custom price sheet and clicks "Add to Cart". Once your client has chosen all of their choices they now click on "View Shopping Cart". This will bring their order up and allow them to see their selection and the total of their purchase. They can edit their selection in this area then click continue. This will bring up the Shipping and Handling charges if any and then they continue onto the next page which has the total list of cost including the price for the product or images, the shipping and Handling charge and the taxes for you region. Next your client will click on pay through paypal. Once you client has clicked on this icon an order will be sent to you. A notification through email that an order has been sent and the complete details of the order are under the order icon in your loading zone. You will require an email of payment confirmation from paypal to complete this order. If you do not receive an email from paypal contact the sender of the order and ask how they would like to complete payment for the order.
What are the viewing options? Which one is the best?
The three viewing options are pan view, thumbnails and normal view.
- Thumbnails displays the smallest preview image. Good for a quick scan.
- Pan view displays a medium sized preview image. Best blend of preview size and speed.
- Normal View show a series of thumbnails on the left with a large image on the right. This best overall area for viewing your images.
What do the four buttons mean?
- The white square with the arrows pointing to the corners – Enlarge photo
- The two blue squares overlapping each other – Compare photos. You can change the base photo if you want as well.
- The two speech bubbles – Send a comment. If you have a question, feel free.
- The gold star – Select the photo.
How do I post comments? How do they work?
- To post a comment fill out the name and email fields and type your message.
- Press Add Message.
- These comments can be useful if more than one person is looking at the photos.
How big should my jpgs be and what format?
- For maximum use on Simplesee make the photo 10.5 inches wide by default (horizontal image).
- The dpi should be 72 and they should be made as a srgb jpg or saved for web for the best color rendition.
How does the e-commerce engine work?
- In the Loading Zone click on "Taxes" then "Add New Tax" fill in the tax name and number for the percentage and "Submit". Add a second tax if required.. Click on "Edit" to change the tax rate. The taxes are attached to every e-commerce URL sent out.
- In the Loading Zone click on "Price Sheets" and "Add New Price Sheet". Create a name for your price sheet and fill in a description and click "Submit" This is for your reference and only shows up in your price sheets menu list. You can create a customized price list for every URL or select one you have already created in your list.
Do I have to use the e-commerce system?
No. Use Simple See as a proofing service and clients can use whatever payment method you prefer.
Should I charge my clients for this service?
Of course. Simple See replaces contact sheets, jpeg proofing cd’s and couriers.
Can I have a limited time that my link will be posted?
Yes, take the link down yourself or set a kill date. Use this feature to encourage sales and for special promotions.
On a Mac
- This is very easy on Mac computer. Open the folder you would like to create a zip folder and select or highlight the files you want to zip.
- Click onto the little wheel icon at the top of your file and go down to, "compress Items" You now have a zip file.
- To rename the zip click onto the name archive wait about two seconds then click on it again and it will highlight the word archive. Type in your category name.
On a PC (for Windows XP and higher users)
- Open the directory of the location of the files you would like to zip.
- To create a .zip file, first select all of the files you want to add. Then, right-click the files, select "Send To" and "Compressed (zipped) Folder".
- Your newly created zip file will reside in the directory as the files you just zipped. It will take on the filename of the last highlighted file in the folder but will be given a ".zip" file extension.
- To rename the zip file, click on the file, Press "F2" on your keyboard and type in a new file name.
